Google Chrome Kullanıcılarının Mutlaka Denemesi Gereken 9 Ayar
Pop-up'ları engellemekten sitelerin bildirimlerini kapatmaya kadar Google Chrome ile denemeniz gereken 9 ayar ve özelliği listeledik.
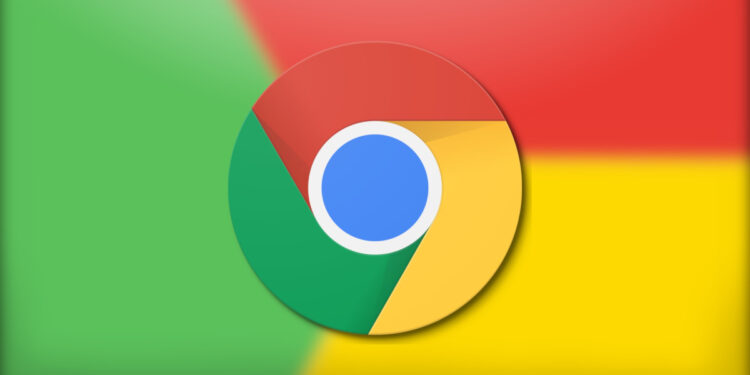
Günümüzde Microsoft Edge, yeni bir bilgisayarda standart olarak gelse bile kullanıcılar en yaygın tarayıcılardan biri olan Google Chrome’u indirmektir. Chrome, tarayıcı pazarının yaklaşık üçte ikisini kapsayan en popüler web tarayıcısıdır. Fakat Google Chrome, yapmasını istediğiniz her şeyi yaparken, istemediğiniz ve muhtemelen bilmediğiniz birçok şeyi yapıyor olabilir.
Daha iyi, daha özel veya daha kişisel bir web deneyimi için göz atmanız ve değiştirmeyi düşünmeniz gereken 9 ayarı sizler için listeledik????
Güvenlik kontrolünü denetleyin
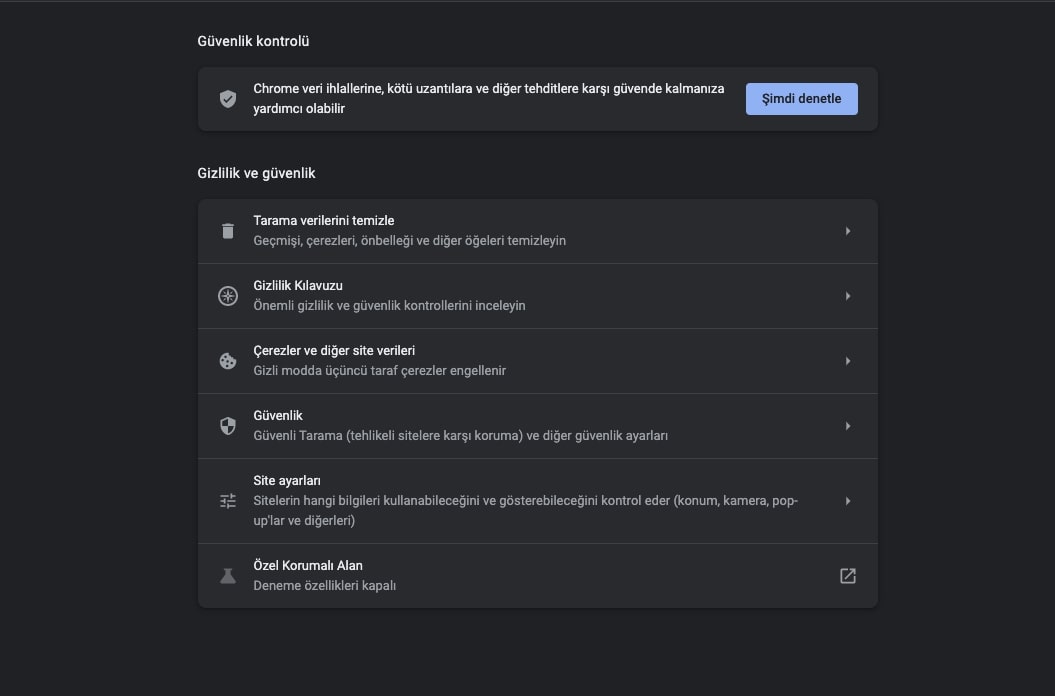
İnternette gezinmek günlük hayatımızın o kadar sıradan bir parçası haline geldi ki çoğumuzun aklına bile gelmiyor. İnterneti arkadaşlarımız ve ailemizle iletişim halinde olmak, soruları yanıtlamak veya sadece randevular arasındaki anları doldurmak için kullanıyoruz.
Bununla birlikte, interneti kullanmak doğası gereği bağlantılı bir faaliyettir. Tarayıcıyı her açtığımızda, bazıları kötü niyetli olabilecek diğer insanlarla dolu birbirine bağlı bir alana giriyoruz. Ortak parolalara sahip hesaplar oluşturduğumuzda veya ödeme veya diğer kişisel bilgileri paylaştığımızda özellikle savunmasızız. Bu bilgiler, biz onu tarayıcıya girdikten aylar hatta yıllar sonra bile yanlış kişilerin eline geçebilir, bu nedenle verilerinizin korunduğundan emin olmanız önemlidir. Chrome’un güvenlik kontrolünün devreye girdiği yer burasıdır.
Güvenlik kontrolünü denetlemek için:
- Hesabınızın yanındaki üç noktaya tıklayın ya da arama sekmesini “chrome://settings/privacy” yazın.
- Gelen ayarlar sekmesinin solundan gizlilik ve güvenlik” bölümüne tıklayın.
- Burada, “güvenlik kontrolü” başlığının altında “şimdi denetle” tuşunu göreceksiniz.
Böylelikle Google Chrome, tarayıcı güncellemelerini, güvenliği ihlal edilmiş veya zayıf şifreleri, zararlı uzantıları ve daha fazlasını tarayacaktır.
Site izinlerini yönetin
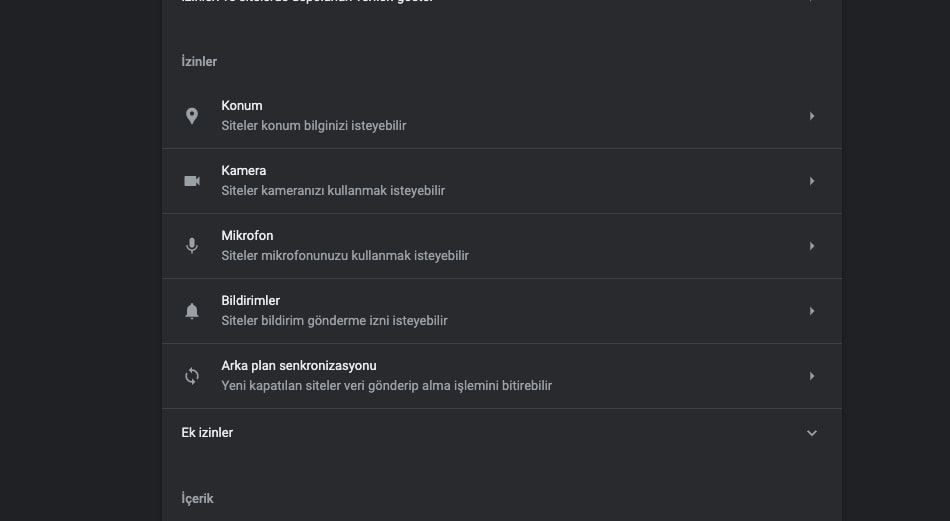
Bazen belirli bir site size bildirim göndermek isteyebilir. Buna ek olarak; konumunuza, mikrofonunuza veya kameranıza erişebilir. Bir sitenin bu işlevlerden birine veya tümüne geçici olarak erişmesi için sayısız nedeni vardır. Burada en sık kullanılan gerekçe “hizmetlerimizi iyileştirmek için” bahanesi olmuştur.
Muhtemelen hangi sitelerin bilgisayarınızın yeteneklerine erişimi olduğunun farkında bile değilsiniz. Chrome üzerinde, hangi sitelerin neye erişimi olduğunu görebilir ve dilediğiniz zaman bunları iptal edebilirsiniz.
- Üç noktalı menüyü tıklayıp ayarlara gidin.
- Açılan pencereden gizlilik ve güvenlik bölümünü seçin.
- Burada gizlilik ve güvenlik listesinin beşinci sırasında “site ayarları” kısmına tıklayın.
Gelen sayfadaki izinler kısmının altında konum, kamera, mikrofon, bildirimler ve arka plan senkronizasyonu ayarlarını göreceksiniz. Ayrıca burada açılır olarak ek izinler kısmında da birçok ayar bulunuyor.
Pop up’ları engelleyin
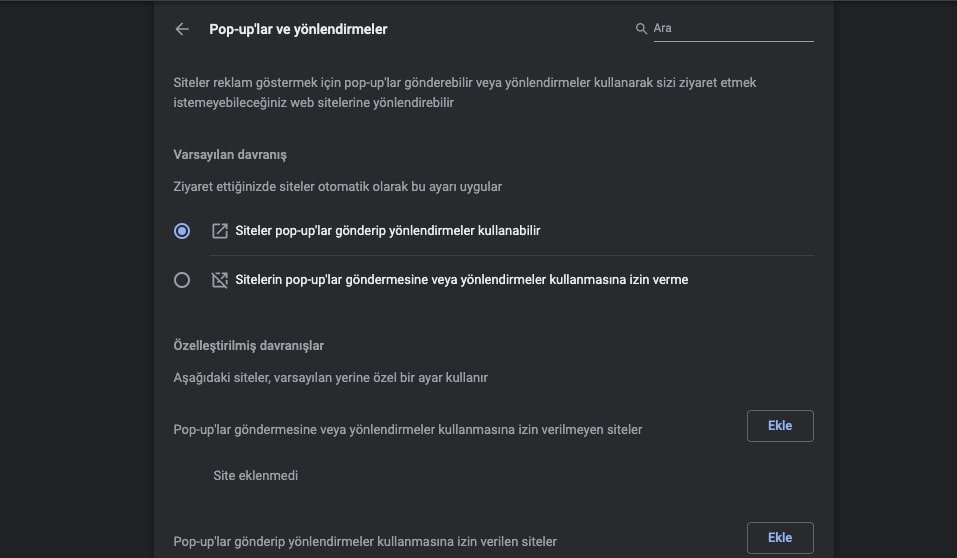
İnternet tarihinde en sevilmeyen şeylerden birisi pop-up’lar olabilir. Fakat günümüzde bunun önüne oldukça basit birkaç ayarla geçebiliyoruz.
Her zamanki gibi, ekranın sağ üst köşesindeki üç nokta menüsünü seçin ve ayarlara tıklayın. Buradan “Güvenlik ve Gizlilik”, daha sonra ise Site Ayarları’nı açın. Orta kısımdaki “İzinler” başlığının altındaki “İçerik” başlığını göreceksiniz. Bu ayar bölümünün en altındaki “Pop-up’lar ve yönlendirmeler” seçeneğine tıklayın. Açılan sayfadaki “Varsayılan davranış” kısmında seçili olarak gelen pop-up’lar gönderip yönlendirmeler kullanılabilir” seçeneğini hemen aşağıdaki izin verme ile değiştirin.
Site bildirimlerini kapatın
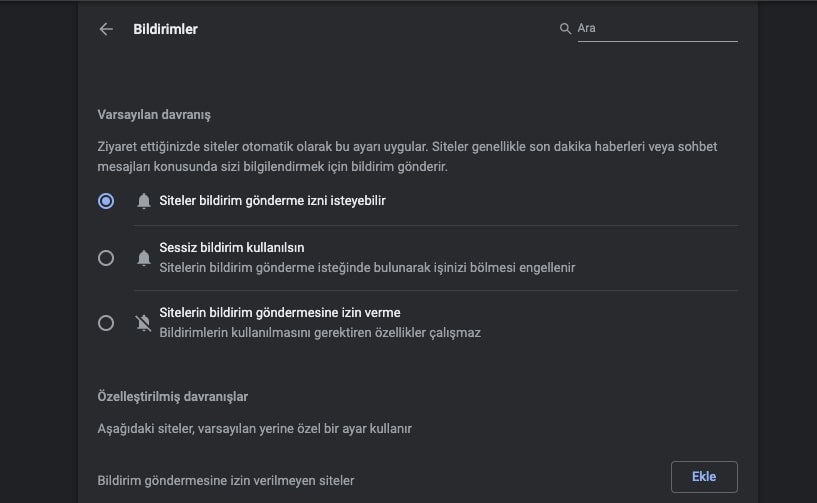
Chrome’un varsayılan ayarı, bir site veya uzantının size bilgi göndermek istediğinde bunu size bildirecek şekildedir. Bu bildirimler, özellikle hemen hemen her site sizden bildirim eklemenizi istediğinden birikmeye başlayabilir. Zamanla, bildirimler, web’de rahatça gezinme yeteneğinizi kesintiye uğratana kadar bunaltıcı hale gelebilir.
Üç noktalı menüyü tıklayın ve ayarları seçin. Ardından güvenlik ve gizlilik menüsüne tıklayın. Buradan bildirimler bölümünü seçin. Bu menüden, hangi sitelerin size bildirim göndermesine izin verildiğini ve hangilerinin verilmediğini görebilirsiniz. Ayrıca, tüm sitelerin sizi rahatsız etmesini veya bildirim göndermesini engellemeyi de seçebilirsiniz. Bildirimler, normal göz atma işleminizden rahatsız edici değil ek bir kolaylık olmalıdır. Site izinleri menüsünde düzenli kontroller yapmak kontrolü size bırakır.
Geçmişinize otomatik silme seçeneği ekleyin
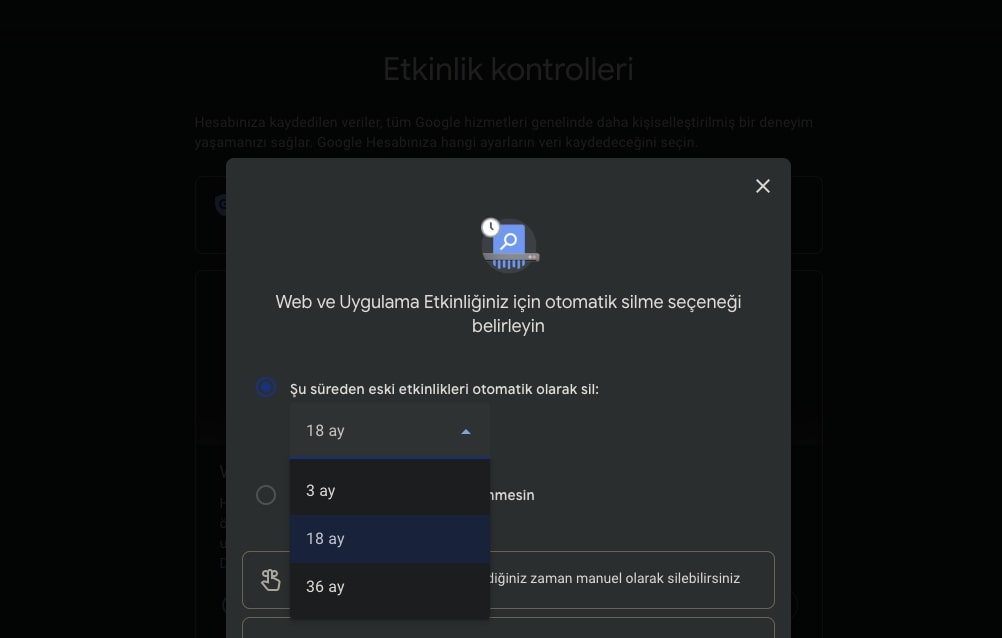
Yaptığınız her şeyin sonsuza kadar kaydedilme fikri herkesi rahatsız etmiştir. Doksan günden daha uzun bir süre önce çevrim içi olarak yaptığımız her şeyi unutarak hepimize iyi hizmet etmiş oluruz. Bu açıdan şanslıyız çünkü Google, belirli bir süre sonra web ve konum geçmişini silme olanağı sunar.
Bunun için Google’ın etkinlik kontrollerine erişmemiz gerekecek. Buradaki bağlantı üzerinden (yeni sekmede açılır) etkinlik kontrolleri sayfasına gidin. Bu sayfadaki “web ve uygulama etkinliği”, konum geçmişi ve YouTube geçmişi dahil olmak üzere geçmişinizi belirli sürelerde otomatik olarak silebilirsiniz. Dilediğiniz seçenek ekranında otomatik sile girerek gelen yeni sayfadan 3, 18 ve 36 ay seçeneklerinden dilediğinizi seçerek geçmişinizi otomatik silebilirsiniz.
Arka plan uygulamalarını kapatın
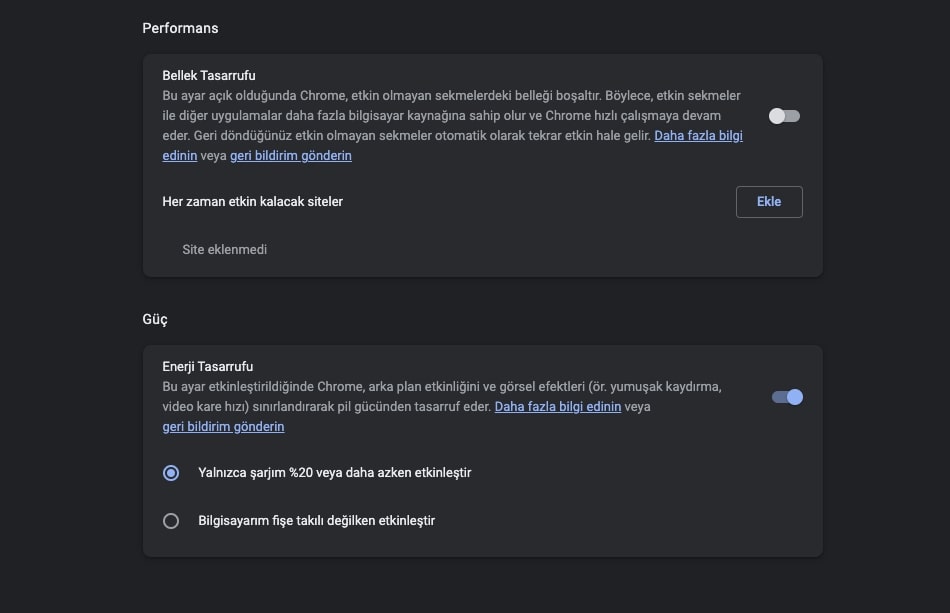
Birçok eklenti Chrome veya diğer tarayıcılar üzerinden çalışarak tarayıcılar kapalıyken bile çalışır. Buradaki amaç her zaman kötü niyetli olmak zorunda değildir. Eklentiler ve siteler, size en son güncellemeleri ve bildirimleri sağlamak için çalışmaya devam eder.
Yine de uygulamalarınızın arka planda sürekli olarak çalışması sistem kaynaklarını ve pili kullanır. Bilgisayarınızın hızı ve pil ömrü, sürekli güncellemelerden daha önemliyse, arka planda Chrome üzerinden çalışmasına izin verilen uygulamaları sınırlamak veya ortadan kaldırmak isteyebilirsiniz. Chrome, varsayılan olarak bu arka plan etkinliğine izin verir.
- Sınırlamak veya kapatmak için Chrome sağ üst tarafındaki üç noktalı menüyü tıklayıp ayarları seçin.
- Soldaki menüden performansı açın
- Ekranın üst kısmında, bellek tasarrufu ayarını göreceksiniz.
- Burada Chrome kapatıldığında arka plan uygulamalarının çalışmaya devam etmesini sağlayan bir anahtarı göreceksiniz.
- Tüm arka plan uygulamalarını kapatmak için düğmeye tıklamanız yeterlidir.
Sekme gruplarını düzenleyin
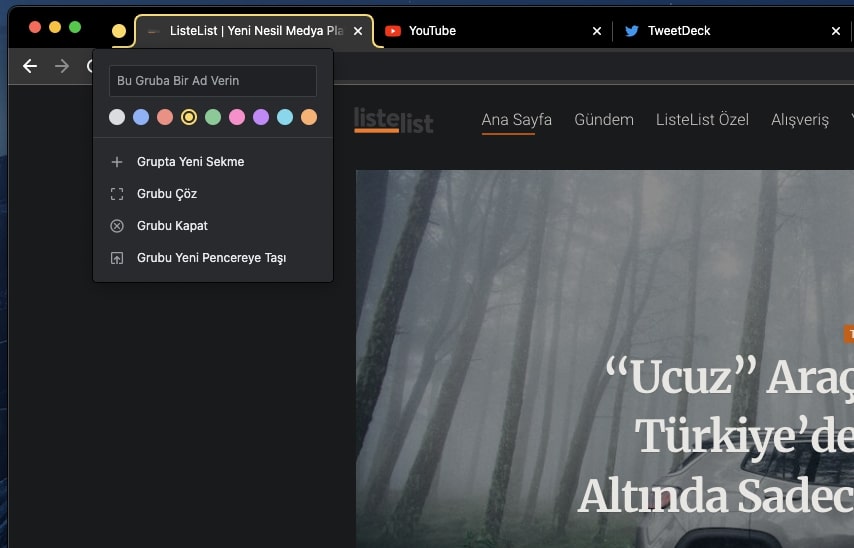
Herhangi bir zamanda düzinelerce açık sekmesi olan ve bulundukları sayfayı bulmakta zorlanan türden biriyseniz, sekme grupları aradığınız çözüm olabilir. Yukarıdaki örnek gibi burada değiştirebileceğiniz herhangi bir ayar yoktur.
Belirli bir sekmeye sağ tıklayın ve onu bir gruba ekleyin. Henüz kurulu bir grubunuz yoksa, ihtiyaç duyduğunuzda onları oluşturabilirsiniz. Burada örneğin e-posta, Slack ve Discord’tan oluşan bir grup oluşturabilirsiniz. Yine aynı şekilde Spotify, YouTube ve Netflix de bir eğlence grubuna girebilir. Sekmelerinizi bölmeyi nasıl seçerseniz seçin, onları gruplara ayırdıktan sonra daha kolay bulacaksınız.
Her şeye altyazı ekleyin
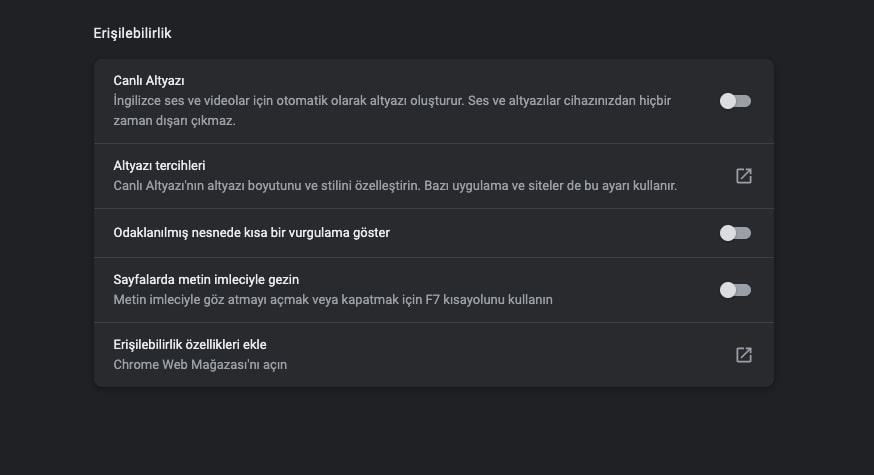
Duymakta güçlük çektiğiniz anlar olabilir ya da her şeyi altyazıyla izlemeye alışmış biri olarak büyümüşsünüzdür. Google bunun için oldukça kullanışlı bir çözüm sunuyor.
- Her zaman olduğu gibi bunun için ayarlar menüsünün açın.
- Buradan sol paneldeki “erişilebilirlik” bölümüne girin.
- Erişebilirlik sayfasının en üstündeki “canlı altyazı” seçeneğinin anahtarını aktif hale getirin.
İster sosyal medyada geziniyor ister YouTube izliyor veya Spotify’dan bir şey dinliyor olun, Chrome’un ses mevcut olduğunda her zaman altyazı oluşturacağı anlamına gelir.
Uzantılar için klavye kısayolları atayın
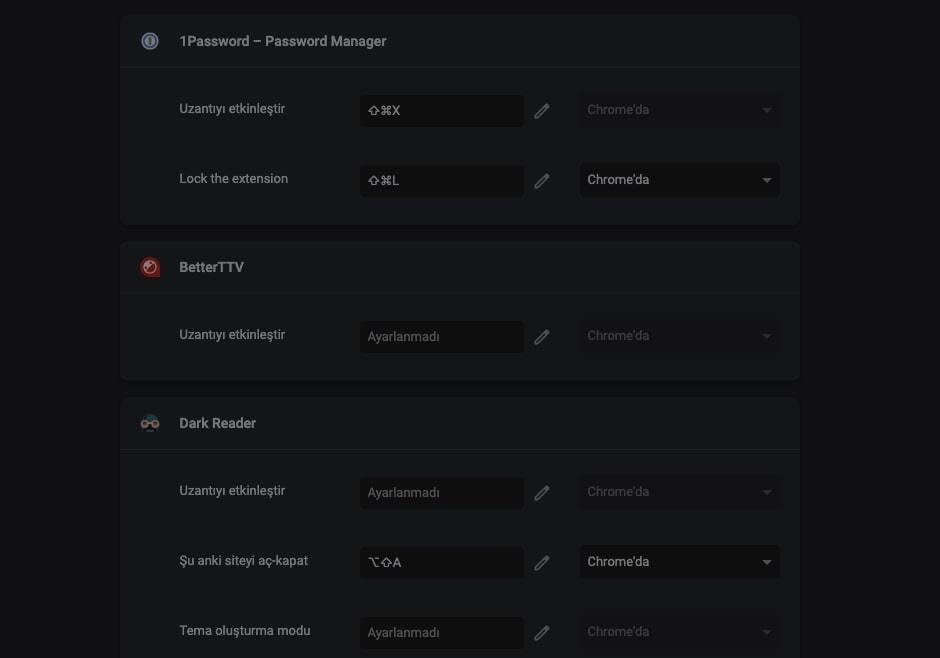
Chrome’un yaygın kullanımının arkasındaki en büyük nedenlerden birisi kullanıcıların Chrome’u değiştirmesine ve ona daha fazla güç vermesine olanak tanıyan devasa uzantı desteğidir.
Chrome uzantıları için klavye kısayolları ayarlamak için:
- Chrome sağ üst kısmından bulmaca parçası ikonlu uzantılar bölümüne tıklayın.
- Açılan küçük pencerenin en altındaki uzantıları yönete basın.
- Gelen sayfanın sol üst kısmındaki yatay üç çizgiye tıklayarak menüyü açın ve klavye kısayolları seçeneğine tıklayın.
Buradan dilediğiniz uzantı için klavye kısayolunuzu belirleyebilirsiniz.
BONUS: Google Chrome ayarlarını nasıl sıfırlarım?
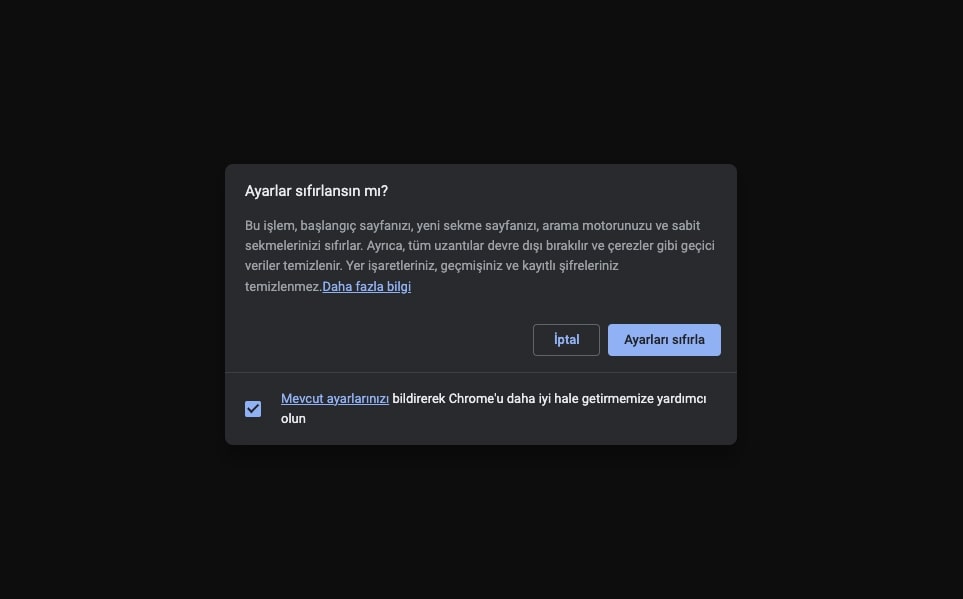
Google Chrome tarayıcınızı orijinal ilk durumuna sıfırlamak isteyebilirsiniz. Bu işlem tüm tanımlama bilgilerini temizleyecek, tüm uzantıları devre dışı bırakacak, başlangıç sayfası yapılandırmasını temizleyecektir. Yer işaretlerinizi, kayıtlı şifrelerinizi ve web geçmişinizi silmez.
Bunun için sağ üst tarafındaki üç noktalı menüyü tıklayıp ayarları seçin. Daha sonra sol menüden ayarları sıfırla seçeneğine girin. Buradan ayarları sıfırla tuşu ile tüm Chrome ayarlarını sıfırlayabilirsiniz.
Tepkileriniz Nedir?











